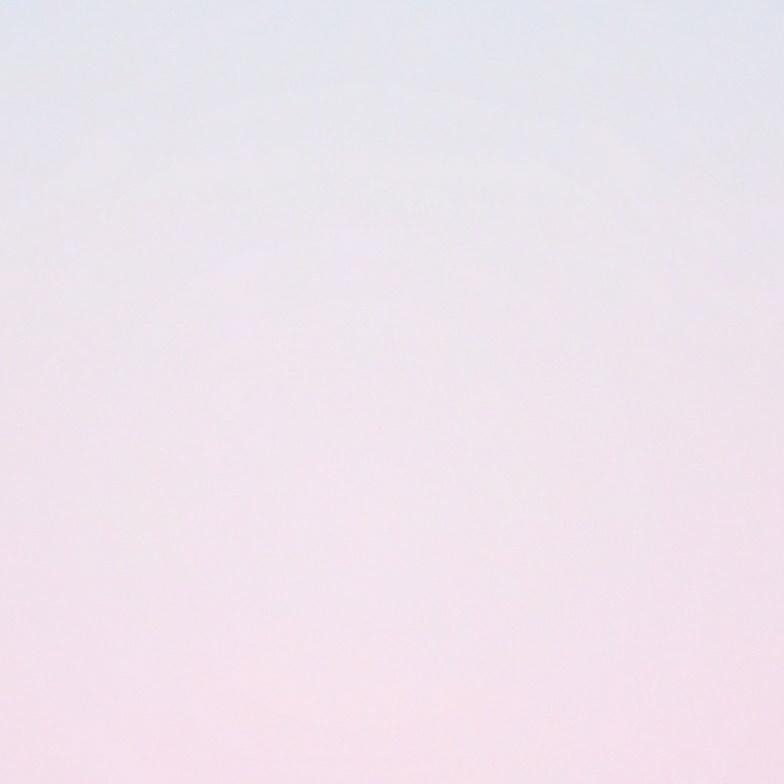티스토리 뷰
Windows install
How to install on Windows.
flutter.dev
먼저 위 사이트로 들어가서 Flutter SDK를 다운로드합니다
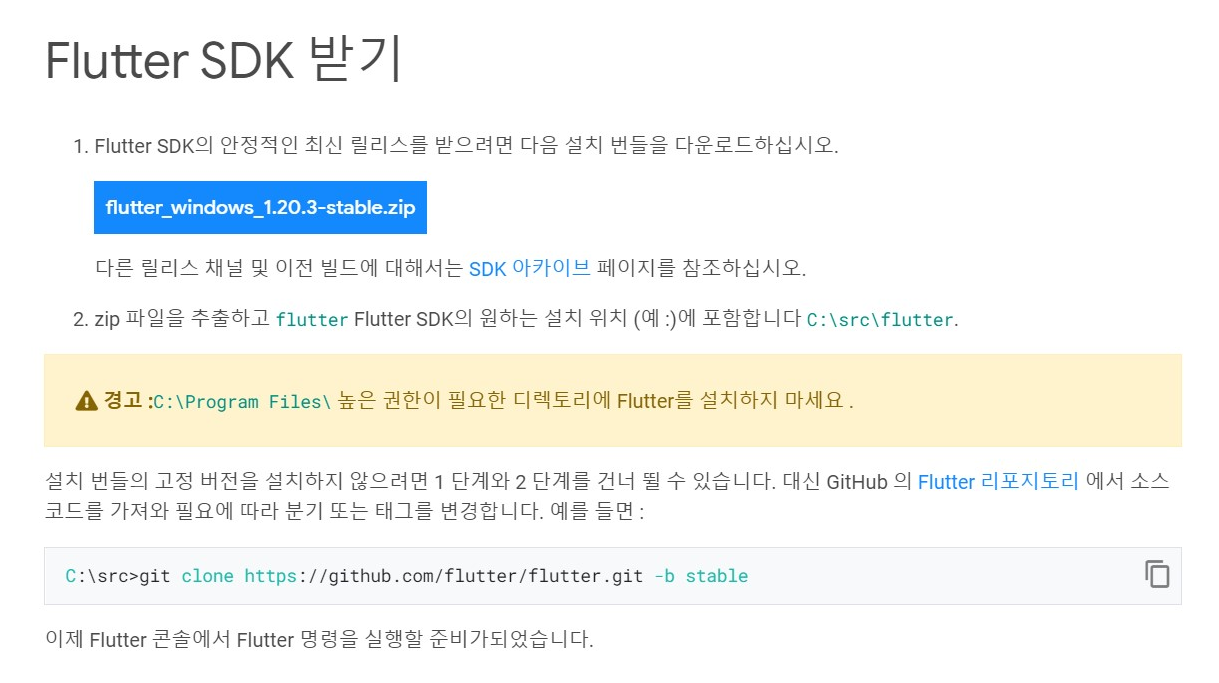
본인의 컴퓨터와 맞는 비트를 확인하시고 파란색 버튼을 눌러 다운로드하시면 됩니다
설치하고 싶은 폴더에 옮기고 압축을 풉니다
이때 주의하실 점은 위 이미지의 경고처럼 접근이 제한될만한 곳에 설치하지 않습니다
그리고 디렉터리는 영어로 설정하는 게 좋습니다
그리고 Flutter의 설치를 도와줄 git을 다운로드합니다 (필자는 git으로 했지만 cmd로도 가능)
Git - Downloading Package
Downloading Git Now What? Now that you have downloaded Git, it's time to start using it.
git-scm.com

git도 비트에 맞게 다운로드합니다
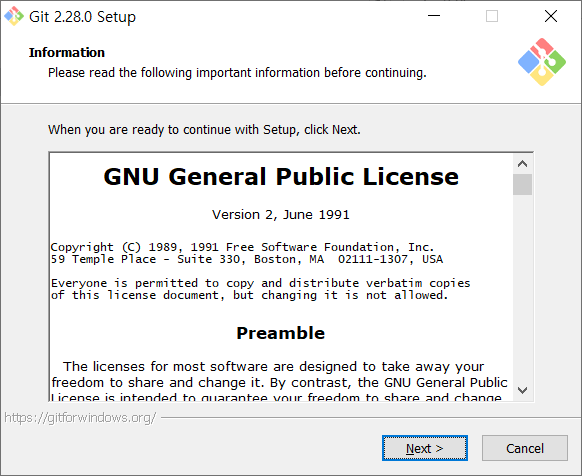
Next 누릅니다
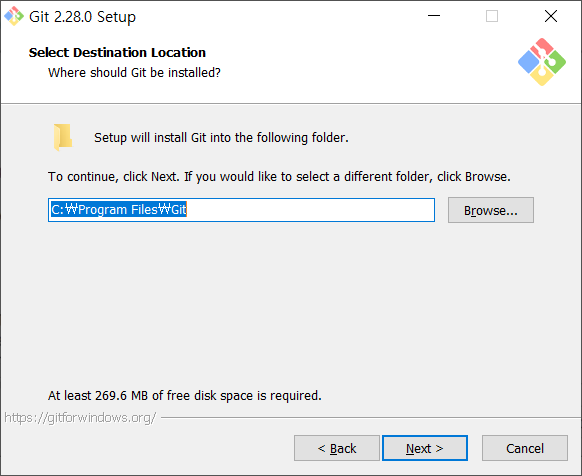
경로를 설정하고 Next를 누릅니다
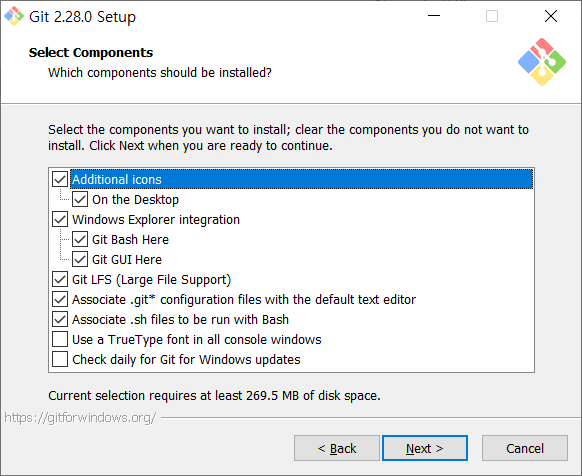
위에 2개는 체크가 안되어있는데 체크하면 바탕화면에 바로가기 아이콘이 생깁니다
그리고 Next를 누릅니다

바탕화면에만 있어도 되므로 시작 메뉴에는 만들지 않는다고 하고 Next를 누릅니다
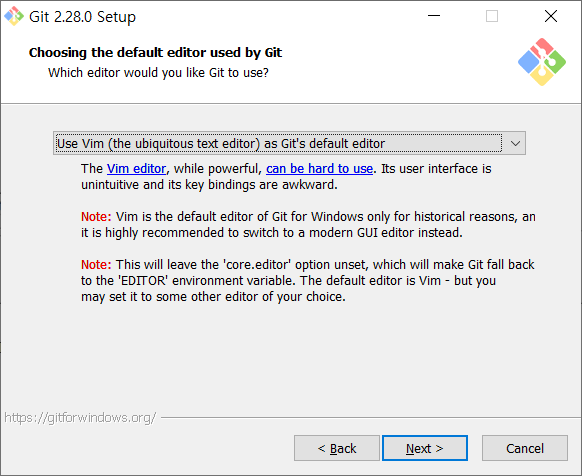
vim 에디터를 Git의 표준 에디터로 할지 정합니다
초기 설정 그대로 두고 Next를 누릅니다
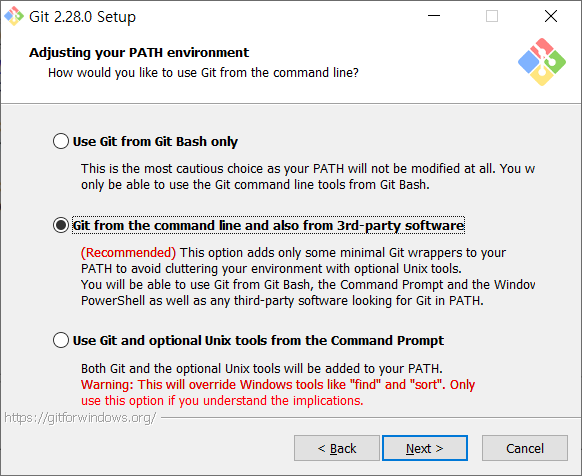
Command line에서 git을 사용할지 묻습니다
초기 설정 그대로 두고 Next를 누릅니다
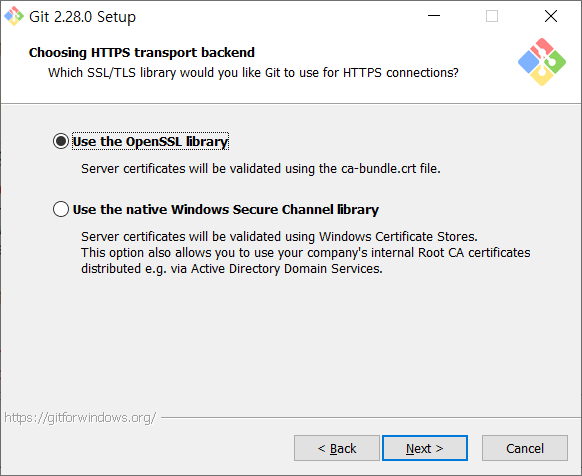
HTTPS 전송 지원을 묻습니다
초기 설정 그대로 두고 Next를 누릅니다
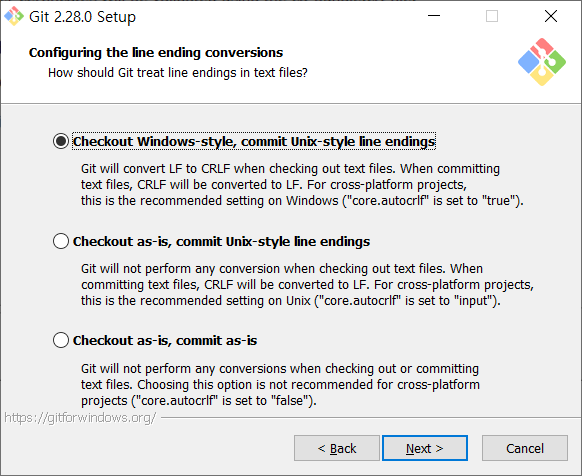
초기 설정 그대로 두고 Next를 누릅니다
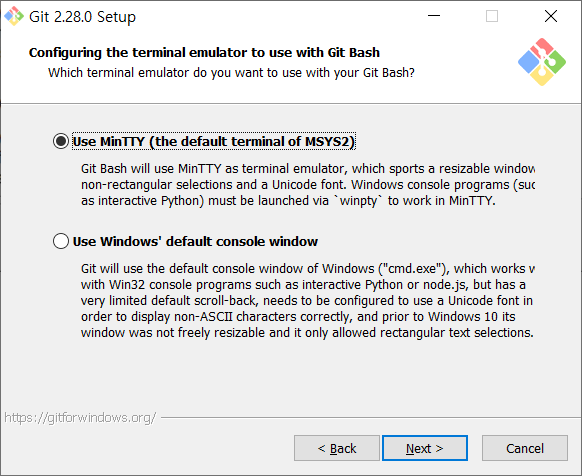
초기 설정 그대로 두고 Next를 누릅니다
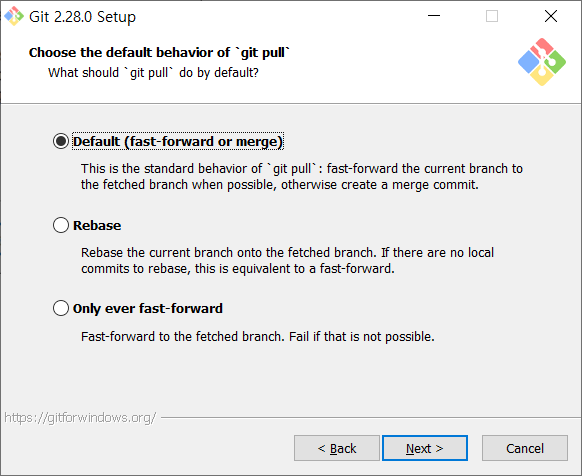
초기 설정 그대로 두고 Next를 누릅니다
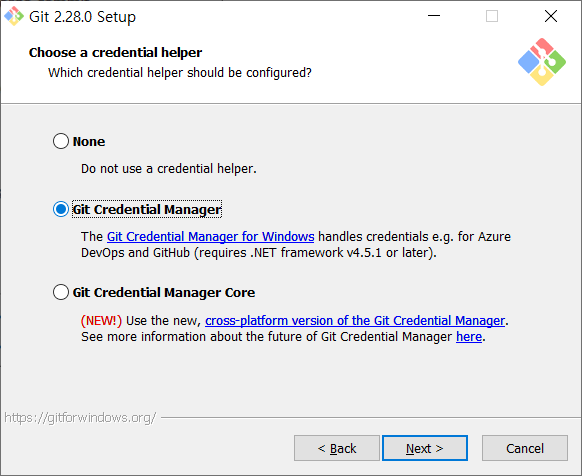
초기 설정 그대로 두고 Next를 누릅니다
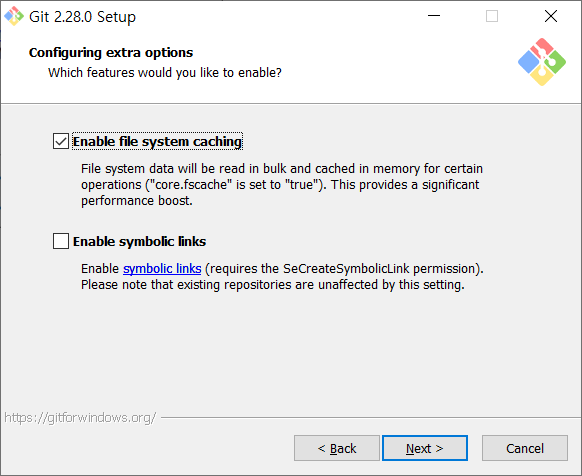
초기 설정 그대로 두고 Next를 누릅니다
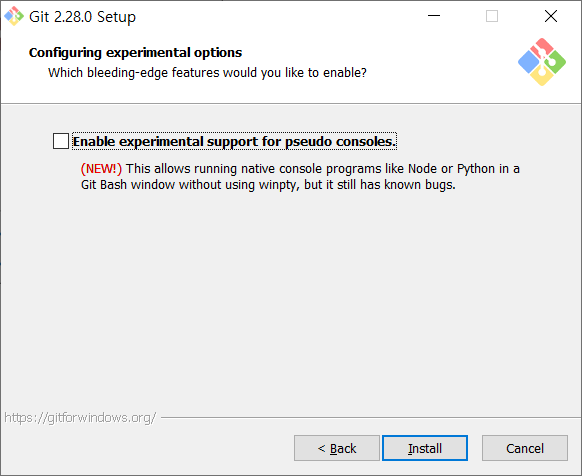
초기 설정 그대로 두고 Next를 누릅니다
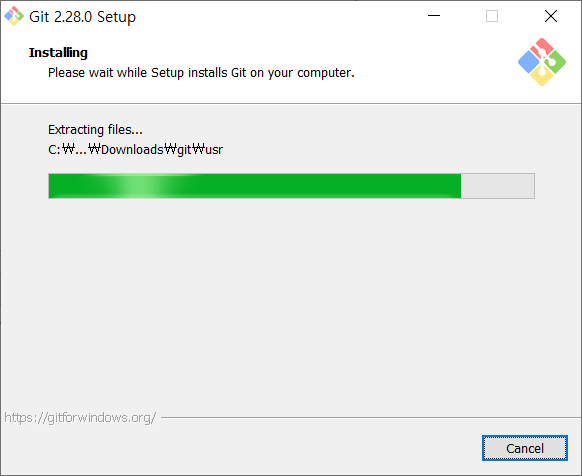
설치가 진행됩니다
잠시 기다립니다
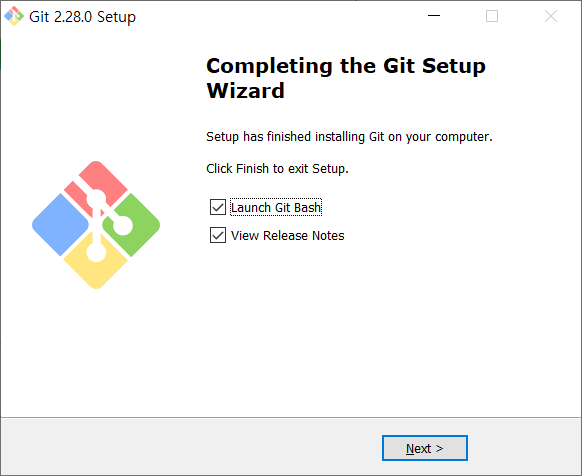
설치가 완료됐습니다
Next를 누릅니다
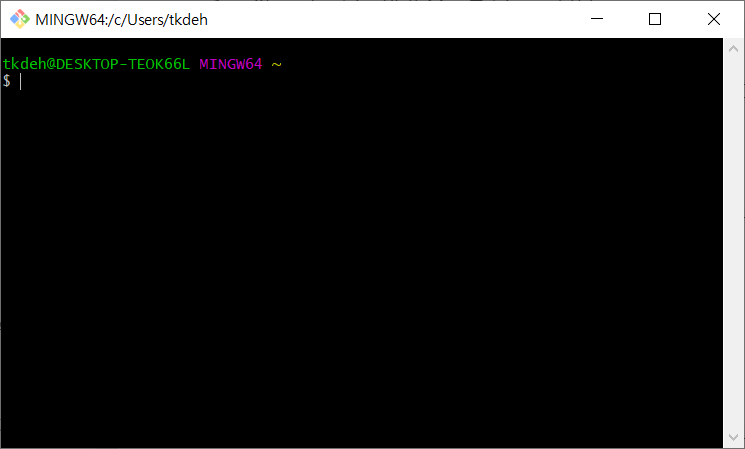
실행이 될 것입니다
SDK경로를 입력해줍니다
필자는 C:\Users\tkdeh\Downloads\flutter 에 설치했습니다
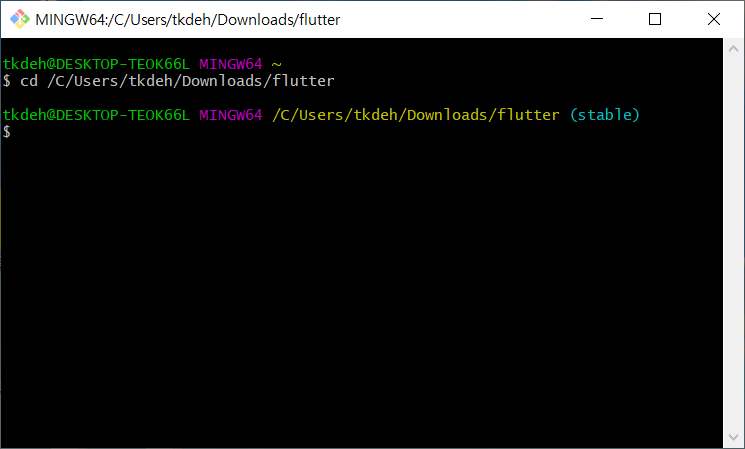
cd /C/Users/tkdeh/Downloads/flutter을 입력했습니다
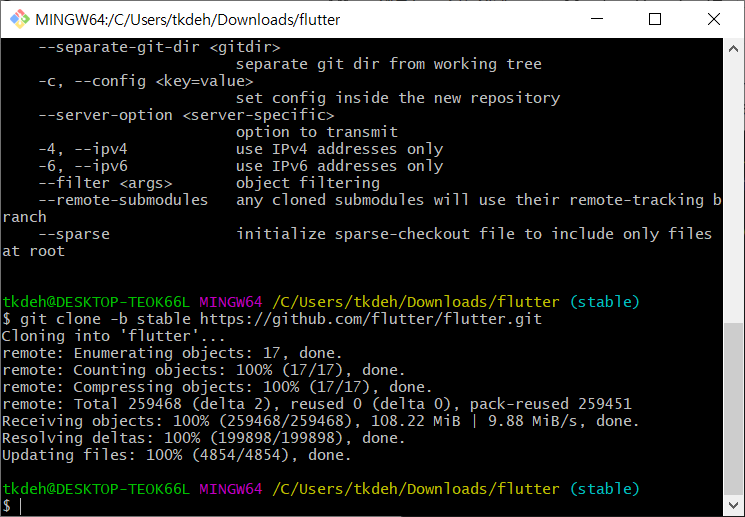
git clone -b stable https://github.com/flutter/flutter.git 를 입력하여 flutter SDK를 설치합니다

시스템 환경 변수 편집에 들어갑니다
환경 변수에 들어갑니다
사용자에 대한 사용자 변수에 Path의 요소를 확인하고 디렉터리의 풀 경로를 적어줍니다
없다면 Path를 만들고 적어줍니다(필자 : C:\Users\tkdeh\Downloads\flutter\bin)
다 했으면 git을 다시 킵니다(켜져 있으면 껐다가 다시 킬 것)
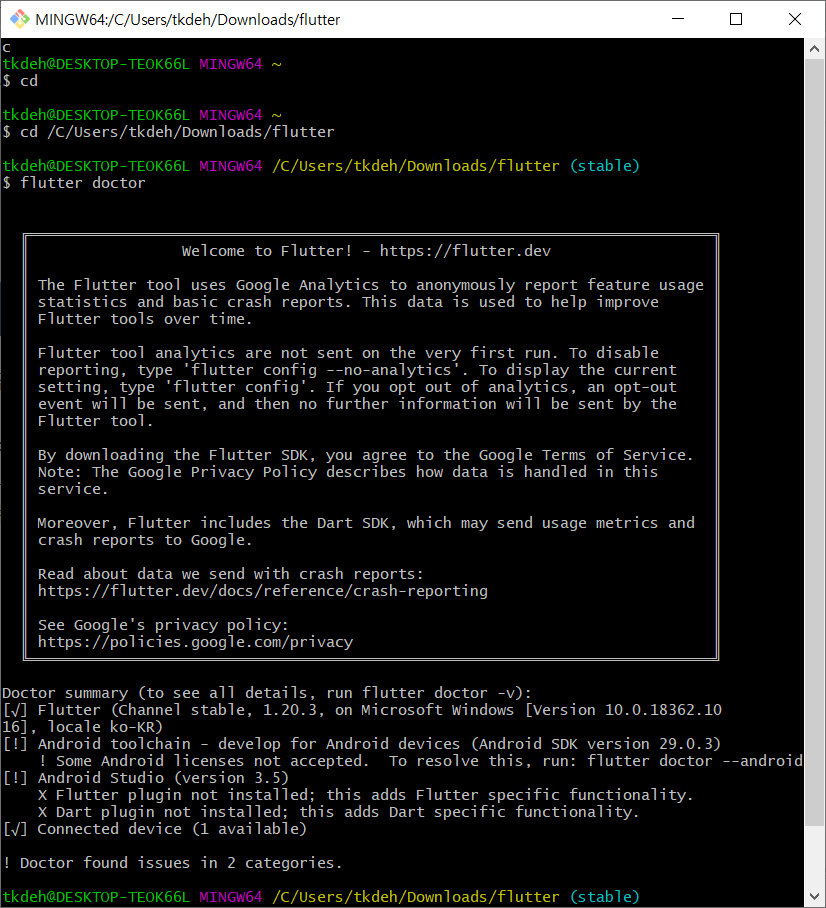
SDK경로로 다시 가서 flutter doctor을 입력해줍니다
만약 UnKnown operating system. Cannot install Dark SDK.라는 문구가 나오면 fiutter.bat doctor을 입력해줍니다
flutter doctor --android-licenses를 입력해 라이선스에 동의도 합니다
안드로이드 스튜디오는 필자가 이미 설치되어 있기 때문에 설치 과정을 건너뛰겠습니다
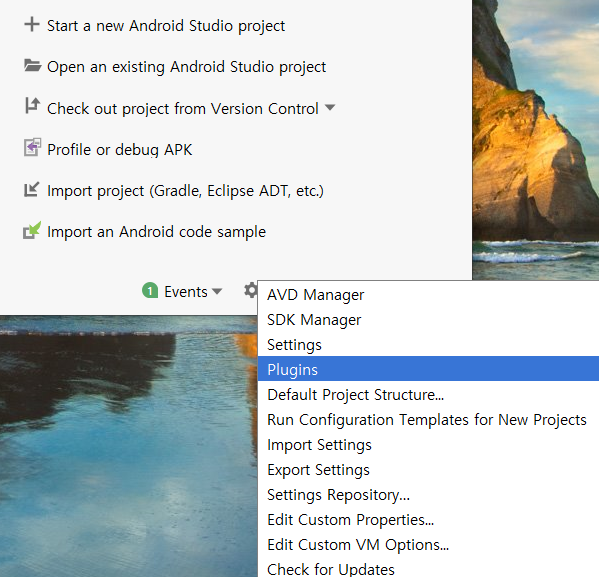
우하단에 Configure를 누르고 Plugins를 누릅니다
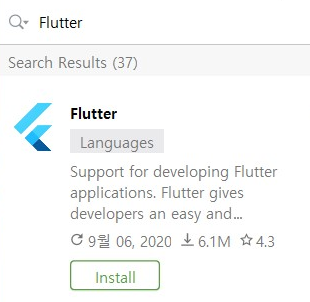
이미지와 같은 방법으로 Flutter과 Dart를 설치해줍니다
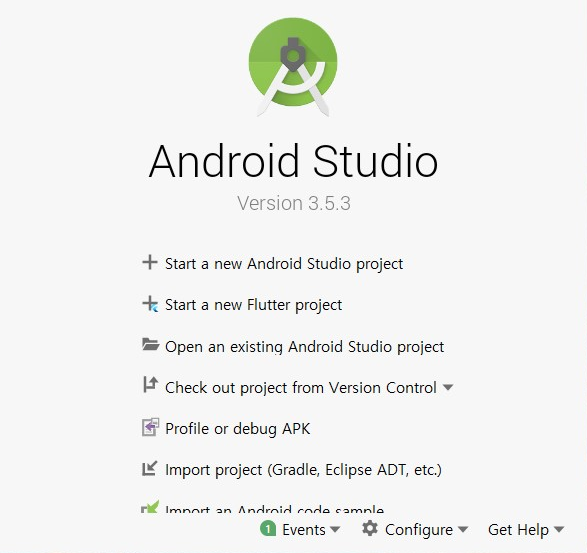
재시작을 하면 Start a new Flutter project가 나타났습니다
눌러서 새 프로젝트를 만들겠습니다
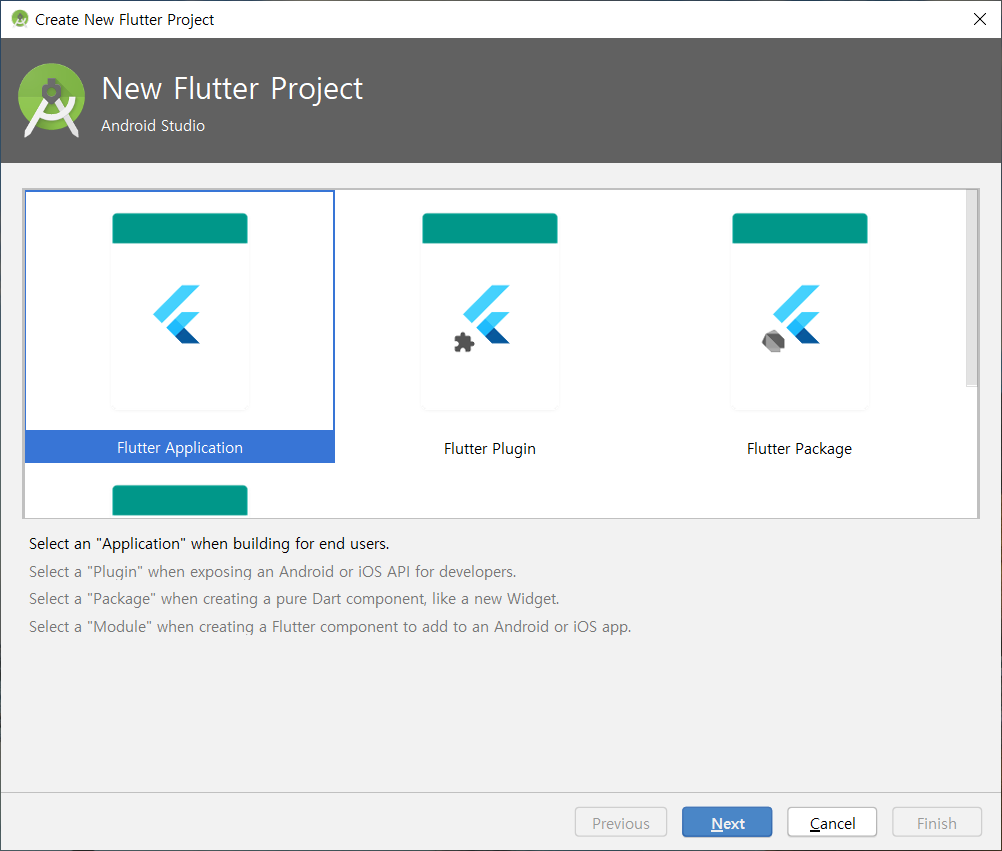
Next를 눌러줍니다
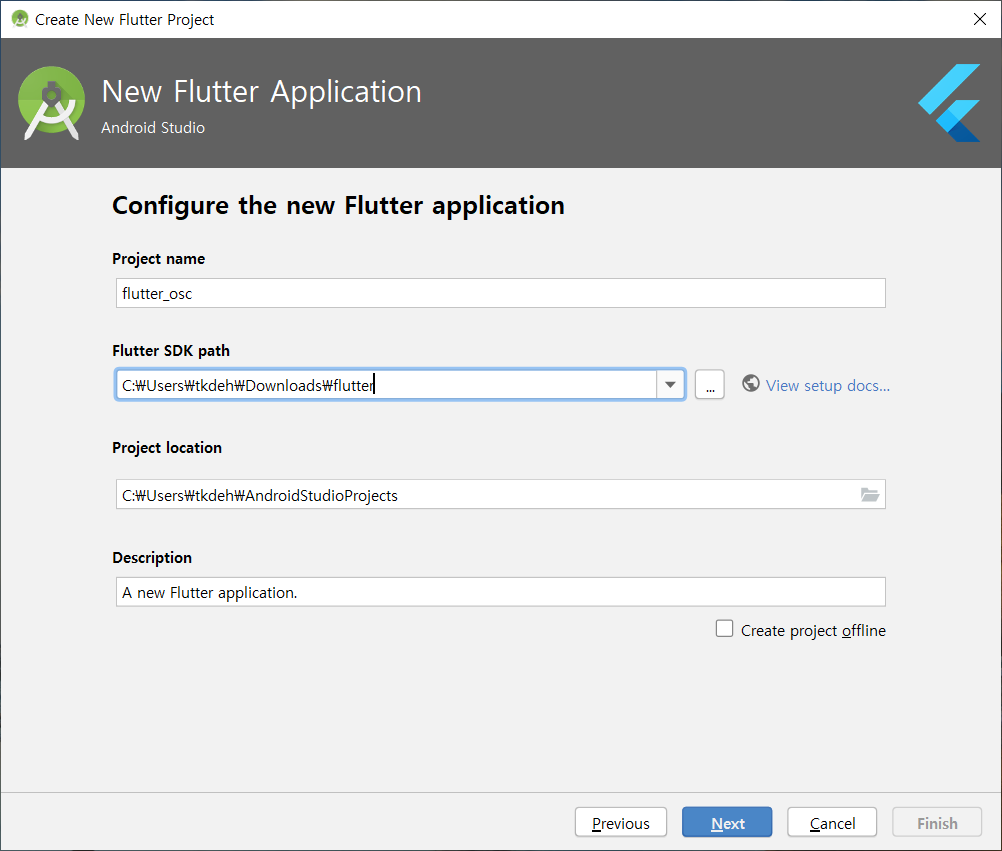
프로젝트 이름과 SDK 경로를 설정해주고 Next를 눌러줍니다

패키지명과 안드로이드 x 사용 유무, Kotlin과 Swift 지원 유무를 선택하고 Finish를 눌러줍니다
만들어진 프로젝트에서 안드로이드 스튜디오에서 실행시키듯 실행시키면 아래와 같은 화면이 나옵니다
필자는 USB 방식을 선호하여 USB로 연결하고 우상단에 초록색 화살표를 눌렀습니다
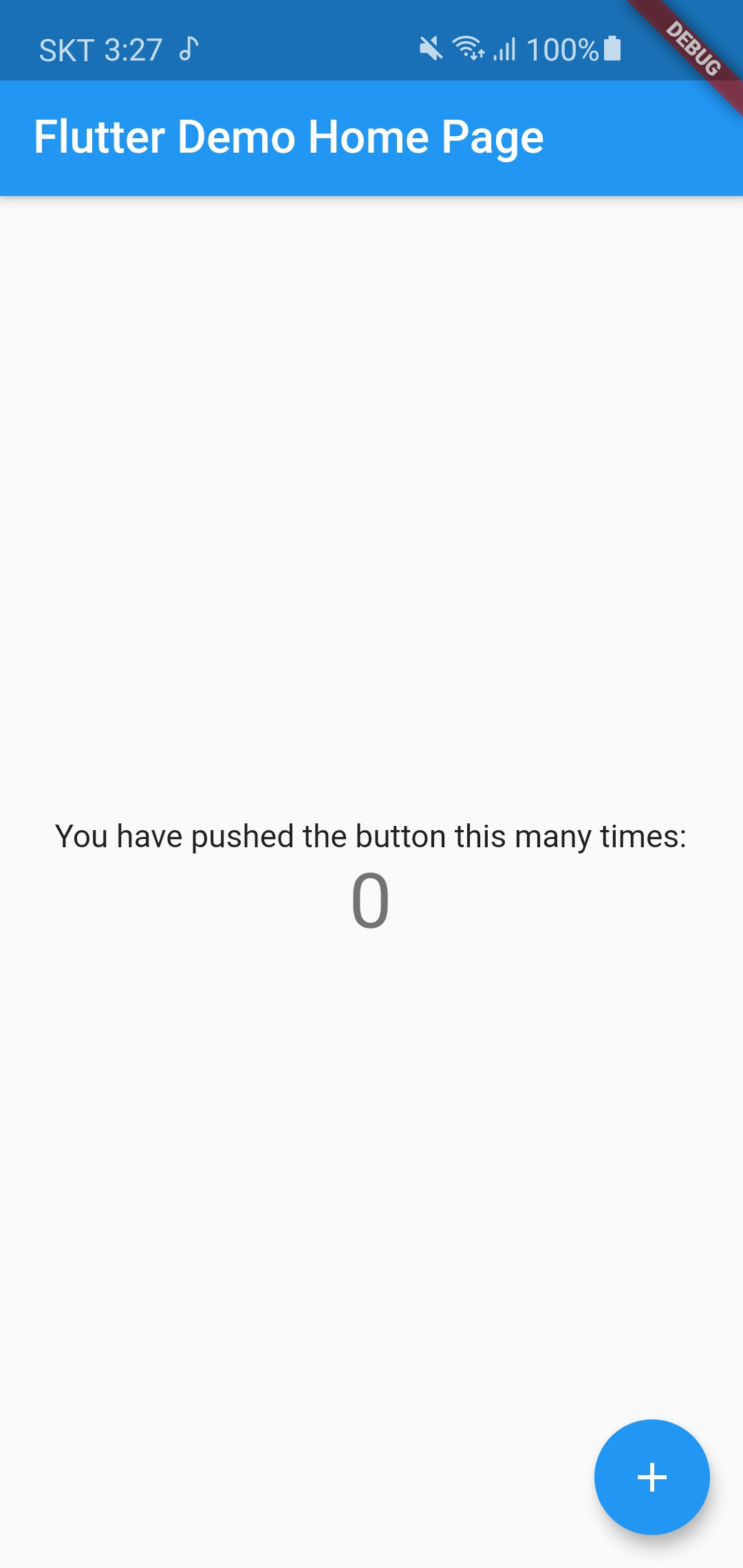
실행하면 위 화면이 나옵니다
You have pushed the button this many times:를 찾아서 수정한 뒤 Ctrl+s를 누르면 핫 리로드가 되어 빠르게 변화가 적용됩니다
'Flutter' 카테고리의 다른 글
| Flutter(플러터) 버튼, 리스트 (0) | 2021.03.25 |
|---|---|
| Flutter(플러터) 조건문 반복문 함수 (0) | 2020.09.10 |
| Flutter(플러터) Dart의 자료형과 변수를 선언하고 사용하는 방법 (0) | 2020.09.10 |
- Total
- Today
- Yesterday
- 구구단
- loop
- 명언
- JS
- 안드로이드앱
- MouseMove
- 안드로이드스튜디오
- 구구단앱
- 구구단공부
- 안드로이드클라이언트
- 안드로이드앱개발
- 구구단어플
- 카카오톡
- 로또
- 오토핫키
- 카카오봇
- sendinput
- 안드로이드네이티브
- 자바스크립트
- 매크로
- 앱개발
- inputbox
- 코틀린
- 채팅
- 플러터
- 안드로이드
- 노래
- 챗봇
- Flutter
- 자동답장
| 일 | 월 | 화 | 수 | 목 | 금 | 토 |
|---|---|---|---|---|---|---|
| 1 | 2 | 3 | ||||
| 4 | 5 | 6 | 7 | 8 | 9 | 10 |
| 11 | 12 | 13 | 14 | 15 | 16 | 17 |
| 18 | 19 | 20 | 21 | 22 | 23 | 24 |
| 25 | 26 | 27 | 28 | 29 | 30 | 31 |